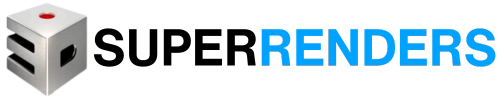Vấn đề:
Khi bật 3ds Max, một trong hai thông báo lỗi sau có thể xuất hiện:
Lỗi: ” 3ds Max Graphic Device Error “
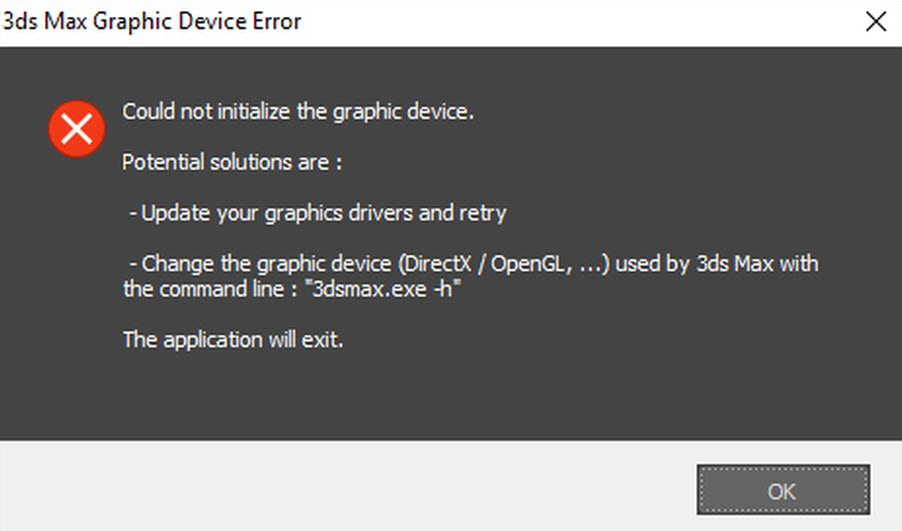
hoặc là
Lỗi: “3ds Max Graphic Device Information“

Nguyên nhân:
Lỗi này có thể xảy ra vì những lý do sau:
- Graphics card hoặc graphics card drivers không tương thích hoặc không được hỗ trợ.
- 3ds Max không nhận ra GPU tương thích để sử dụng trên thiết bị hiện tại ( ví dụ: trên máy ảo, VMWare, Boot Camp).
Xem: Chạy 3ds Max và Maya trong Môi trường ảo, chẳng hạn như Boot Camp, Parallels, VMWare, AWS Cloud hoặc Citrix. Cần lưu ý là các cấu hình này không được Autodesk hỗ trợ chính thức.
- Chạy phiên bản cũ hơn của 3ds Max 2018 ( Lưu ý: đây là phiên bản cập nhật trước 2018.4, và phần khắc phục sửa lỗi này chỉ dành cho phiên bản này).
- Phiên bản Direct3D cài đặt không khớp với tệp 3dsmax.ini .
Giải pháp:
Cài đặt bản cập nhật bị thiếu
- Đăng nhập Autodesk Account của bạn.
- Chọn Products & Services > All Products & Services.
- Chọn 3ds MAX
- Xem các bản cập nhật và tiện ích bổ sung.
- Tìm Bản cập nhật mới nhất cho phiên bản 3ds Max đang được sử dụng.
- Chọn Browser Download .
Ví dụ: nếu chạy 3ds Max 2020, bản cập nhật gần đây nhất là 2020.3.
Đảm bảo graphics card đã được hỗ trợ
Chắc chắn rằng graphics card được liệt kê trong danh sách Phần cứng đã được hỗ trợ trong 3ds Max .
Mặt khác, có thể có những hạn chế đối với việc sử dụng nó với các chương trình chung hoặc trên các hệ điều hành cụ thể
Ví dụ: 3ds Max không mở, thao tác Viewport chậm hơn và phần mềm không mở sau khi nâng cấp hệ điều hành từ Windows 7 lên Windows 10.
Cài đặt graphics card drivers gần đây nhất
Cập nhật graphics card drivers từ trang web của nhà sản xuất lên các phiên bản mới nhất. Để cập nhật graphics card , xem tại:
Thay đổi Display Driver
Thay đổi lựa chọn Display Driver 3ds Max để có sự phù hợp hơn giữa 3ds Max và bất kỳ graphics hardware không được hỗ trợ:
Làm thế nào để thay đổi Display Driver trong 3ds Max trước khi khởi động.
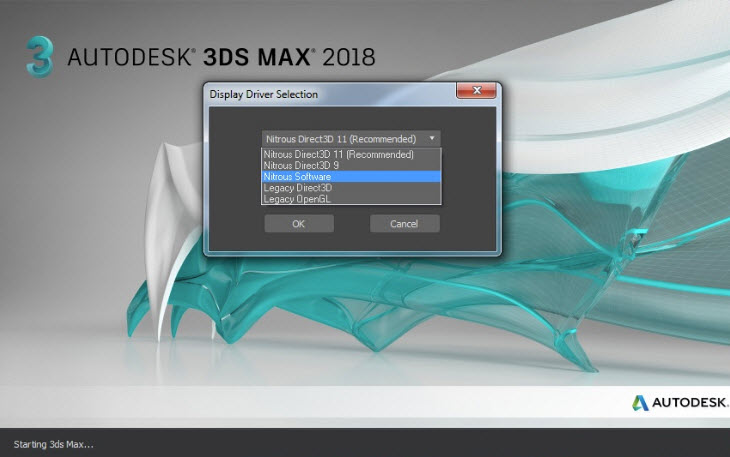
Sử dụng VXS flag
Chạy 3ds Max với “-vxs” flag. Để làm điều này:
- Nhấp chuột phải vào biểu tượng 3ds Max <version> .
- Chọn “Properties.” .
- Trong Shortcuts tab , thêm flag -vxs vào Target .
Lưu ý: Phải thêm khoảng trắng sau dấu ngoặc kép cuối cùng cho 3ds Max để chấp nhận.

Kiểm tra cài đặt 3dsmax.ini
- Truy cập C:\Users\username\AppData\Local\Autodesk\3dsMax\[version]\ENU.
Lưu ý: nếu thư mục này không xuất hiện trong Windows Explorer, check View > Hidden Items Checkbox trong Windows Explorer.
- Mở tệp 3dsmax.ini trong trình soạn thảo văn bản, chẳng hạn như Notepad.
- Nhấn CRTL + F và tìm kiếm phần được đánh dấu [CommandPanel] .
- Nếu có hai mục nhập cho GFXDirect3DVersion trong phần [CommandPanel] và [WindowState], thì chúng bắt buộc phải giống nhau.
Nếu một cái hiển thị là 9.0 và cái kia hiển thị là 11.0, hãy thay đổi một trong các mục Direct3D để làm cho nó giống với mục kia (thông thường, cả hai nên được đặt thành 11.0). Nếu chỉ có một mục GFXDirect, hãy bỏ qua để đến với giải pháp tiếp theo.
[CommandPanel]
GFXDirect3DVersion=9.0
RollupBreakThreshold=50
MinimalColumnWidth=0
[Modstack]
Visible=1
ModStackHeight=482
ShowAllSets=0
[WindowState]
GFXType=Nitrous
GFXRenderer=
GFXDevice=
GFXDirect3DVersion=11.0
GFXDirect3DDevice=
GFXDirect3DBuild=
- Lưu lại với tên “IN Ifile”.
- Khởi động lại 3ds Max.
Reset user preferences
Trong một số trường hợp, lỗi có thể được khắc phục bằng cách reset 3ds Max về hồ sơ người dùng mặc định :
(xem thêm: Cách đặt lại cài đặt user preferences trong 3ds Max trở về mặc định)
Lưu ý quan trọng: Mặc dù người dùng 3ds Max vẫn có thể chạy phần mềm của họ thành công trên Apple Macintosh hoặc máy ảo, Autodesk không còn hỗ trợ các cấu hình này và không thể đảm bảo phần mềm hoạt động chính xác trên các nền tảng này. Để biết thêm thông tin, xem:
- Apple Macintosh không còn được hỗ trợ cho 3ds Max
- Chạy 3ds Max và Maya trong Môi trường ảo, như Boot Camp, Parallels, VMWare, AWS Cloud hoặc Citrix
Tham khảo thêm các bài viết liên quan:
- Lỗi: Không thể rotate hoặc scale trong UV Editor -Maya
- Kết xuất sai camera dẫn đến chế độ”View to Render” bị khóa
- Super Renders Farm – cung cấp dịch vụ online rendering chất lượng và uy tín
Hotline thuê render farm: 0986421133
Nguồn: Autodesk