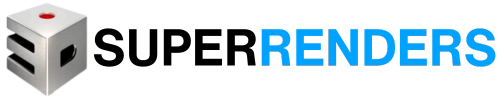Nguyên nhân gây nhiễu khi sử dụng Autodesk Raytracer render engine
Lỗi cài đặt hoặc cài đặt ART ở chất lượng thấp có thể làm giảm chất lượng hình ảnh, dẫn đến nhiễu hoặc kết xuất tạo tác
Giải pháp khắc phục:
Để giảm lượng nhiễu trong quá trình kết xuất khi sử dụng Autodesk Raytracer (ART) trong 3ds Max, hãy đi tới Render Setup window (Render Setup (F10) > ART Render tab) và thực hiện theo các hướng dẫn dưới đây.
Chọn Render Quality phù hợp
Khi tạo hình ảnh với ART, bạn cần chọn Render Quality dựa
trên chất lượng sản phẩm mà mình mong muốn. Để quá trình kết xuất diễn ra nhanh
chóng, hãy chọn chế độ Min. (Minimum), Draft hoặc Medium,
giúp những hình ảnh chất lượng thấp được hoàn thành nhanh hơn và bạn có thêm thời
gian xem lại tổng thể ánh sáng và bố cục .
Tuy nhiên, để giảm nhiễu và tăng chất lượng kết xuất bạn nên
chọn một trong các chế độ High/ X-High/ Max.(Maximum)
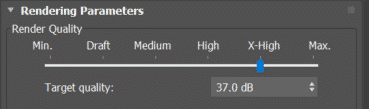
Xác định thời gian giới
hạn cho quá trình kết xuất
Quá trình kết xuất thực tế có thể mất nhiều thời gian hơn dự kiến (tùy thuộc vào cài đặt chất lượng kết xuất) , có thể đặt khung phân bổ thời gian kết xuất , đánh giá chất lượng tổng thể có đạt được hay không.
Để đảm bảo khi đặt Quality Render ở chất lượng cao (High/X-High/Max.) không kéo dài thêm thời gian cho quá trình kết xuất, bạn nên đặt thời gian kết xuất thành một con số cố định và sau đó kiểm tra kết quả cuối cùng. Chẳng hạn, đặt thời gian kết xuất trên mỗi khung hình thành 15 phút sẽ dẫn đến trình kết xuất ART tạo ra hình ảnh chất lượng tốt nhất trong khoảng thời gian cụ thể đó.
Ngoài ra, với chế độ High hoặc X-High, nếu chất lượng hình ảnh
vẫn chưa đáp ứng được yều cầu, bạn có thể điều chỉnh cài đặt tăng hoặc giảm thời
gian dựa trên tổng thời gian cần thiết để kết xuất hình ảnh hoặc toàn bộ
animation sequence đó.
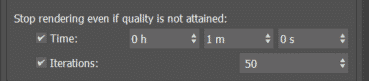
Lựa chọn phương thức kết
xuất
Có hai phương thức kết xuất được sử dụng trong ART: Fast Path Tracing và Advanced Path Tracing.Trong đó:
Fast Path Tracing giảm nhiễu hình ảnh rất tốt và là lựa chọn phù hợp cho kết xuất kiểu sản xuất
Advanced Path Tracing có thể giúp cung cấp độ trung thực cho hình ảnh với các tương tác ánh sáng phức tạp mà không có nhiều nhiễu
Tùy vào mục đích và yêu cầu của dự án để bạn có thể chọn được
phương thức phù hợp
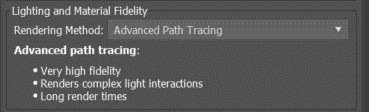
Cài đặt Noise filter thích
hợp
Bộ lọc nhiễu (noise filter) là một trong những cài đặt quan
trọng nhất khi giảm nhiễu khi kết xuất bằng ART. Cường độ của bộ lọc sẽ xác định
mức độ nhiễu sẽ được phép hiển thị trong một hình ảnh nhất định. Để có kết quả
tốt nhất, hãy đặt theo một trong hai lựa chọn dưới đây:
- 75%
- 100% (Đã lọc hoàn toàn)
Cài đặt Anti-
Aliasing
Mặc dù Filter Diameter không có nhiều tác dụng đối với việc giảm nhiễu nhưng tùy chọn này giúp giảm bớt độ thô ráp, cho hình ảnh kết xuất trở nên rõ ràng, sắc nét hơn

Luôn bật tùy chọn
Noise Pattern
Noise Pattern rất dễ bị bỏ qua, tuy nhiên, nếu muốn tạo ra hình ảnh chất lượng cao với cái nhìn tự nhiên hơn, giống với thực tế nhất thì bạn không nên bỏ qua tùy chọn này.

Tip render NVIDIA Mental Ray Scenes
Mental Ray Scenes vẫn cần một số sửa đổi hoặc chuyển đổi để quá trình render với ART diễn ra ổn định và hạn chế phát sinh lỗi:
- Trước khi tải scene chứa asset cũ của Mental Ray, menu 3Ds Max Scene Converter sẽ xuất hiện. Khi đó, dùng Scene Converter để thay đổi các asset ( materials, maps, Environment settings và lights) thành cài đặt tương thích với ART.
- Nếu sau khi convert scene , ART vẫn hiển thị các “đốm sáng” trong scene (thường được gọi là “đom đóm”), hãy kiểm tra cường độ tổng thể của từng ánh sáng. Những scene được render riêng biệt trong Mental Ray có thể tạo ra các highlight thừa khi render với ART. Scene light, các material phát xạ (tự phát sáng) và Environment map settings có thể cần được điều chỉnh khi kết xuất với ART.